Worker Is Shutting Down Please Try Again Cloud Converter
This browser is no longer supported.
Upgrade to Microsoft Edge to take advantage of the latest features, security updates, and technical support.
Troubleshooting a cloud flow
Repair tips in email
Repair tips are sent to flow owners via email whenever a cloud flow fails. These repair tips emails contain specific, actionable feedback about certain errors. For example, one common error is setting up a cloud flow that attempts to get a person's manager in Office 365—but there is no manager configured in Azure Active Directory (Azure AD). If this or several other conditions cause your flow to fail, you get a repair tips email like this:
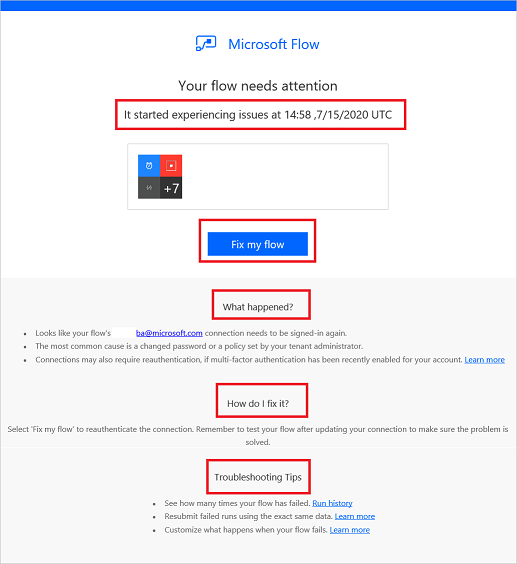
The repair tips email contains the following sections:
| Name | Description |
|---|---|
| Time | Displays the time the flow first failed. |
| What happened | Provides a description of the problem that caused the failure in the flow. |
| How do I fix | Provides tips for resolving the issue that cause the failure in the flow. |
| Troubleshooting Tips | Provides details including the number of times the flow failed, and a link to retry the flow with the same input data. |
To fix the reported errors, select Fix my flow and follow the steps in the repair tips email.
Repair tips emails are optional. If you don't want to receive them, just turn them off from the properties menu for the specific flow.
If your flow fails, you can also troubleshoot it directly in Power Automate. Here are a few common failure scenarios and tips on how to fix them.
Identify the error
-
Select My flows.
-
Select the flow that failed.
-
In the 28-day run history section, select the date of the failed run.
Details about the flow appear, and at least one step shows a red exclamation icon.
-
Open that failed step, and then review the error message.
On the right pane, you can see the details of the error and How to fix the error
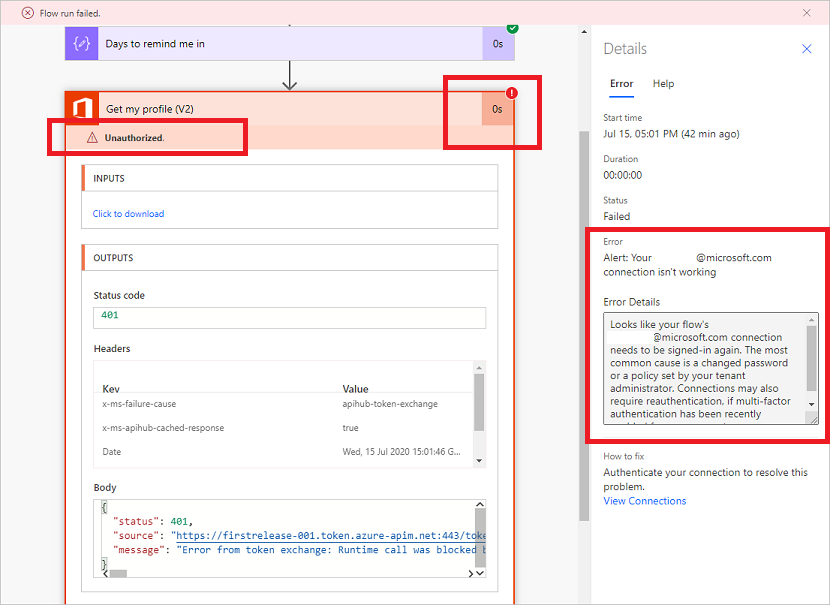
Authentication failures
In many cases, flows fail because of an authentication error. If you have this type of error, the error message contains Unauthorized or an error code of 401 or 403 appears. You can usually fix an authentication error by updating the connection:
-
In the right pane, click on View Connections below How to fix.
-
Scroll to the connection for which you saw the Unauthorized error message.
-
Next to the connection, click or tap the Fix connection link in the message about the connection not being authenticated.
-
Verify your credentials by following the instructions that appear, return to your flow-run failure, and then click or tap Resubmit.

The flow should now run as expected.
Action configuration
Flows also fail if a setting in an action of the flow doesn't function as expected. In this case, the error message contains Bad request or Not found, or an error code of 400 or 404 appears.
The error details should specify how to correct the failure. You'll need to click or tap the Edit button and then correct the problem inside the flow definition. Save the updated flow, and then click or tap Resubmit to try the run again with the updated configuration.
Other failures
If the error code 500 or 502 appears, the failure is temporary or transient. Click or tap Resubmit to try the flow again.
Getting help from support or the community
When you need help, you can use our Self Help options, or you can Ask for help from others.
Self help
-
Go to the support site.
-
Go to the Self Help category and select one of the self-help options.
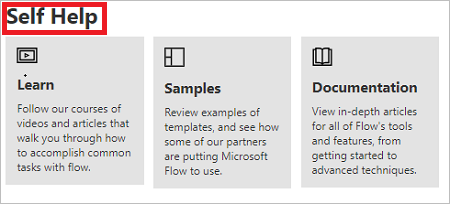
Ask for help from others
-
Go to the support site.
-
Select Contact Support in the Ask for help section.
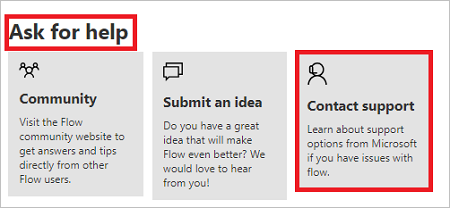
-
Complete the Problem type, Category, and the Tell us what you need help with fields, and then select See solutions.
-
Notice that the Solutions section displays after you select See solutions. It contains a list of results that you can use to help address the issue you're facing.

If you need help with an issue, help is available from our community and Microsoft.
Feedback
Submit and view feedback for
Source: https://docs.microsoft.com/en-us/power-automate/fix-flow-failures
0 Response to "Worker Is Shutting Down Please Try Again Cloud Converter"
Post a Comment